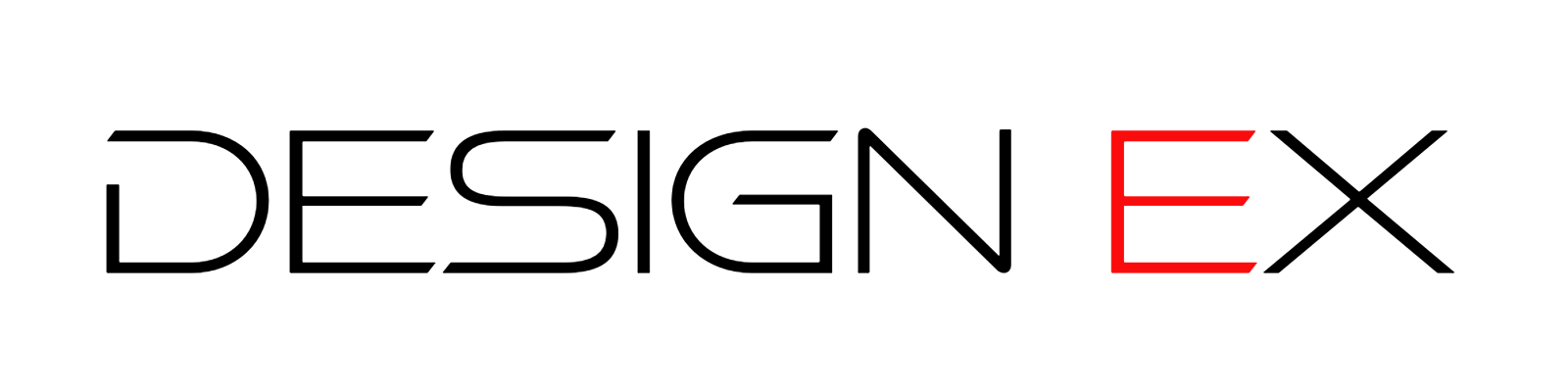またまたでたよ!動画AIサービス「PixVerrse」の概要と使い方
動画AIサービスPixVerseの概要
近年、AI技術の進化により、多くの分野で革新が起きています。特に、映像制作の分野ではAIの活用が目覚ましく、その一例がPixVerseです。PixVerseは、AIを駆使して誰でも簡単にプロフェッショナルレベルの動画を作成できるサービスです。
- 高品質な動画生成: AI技術により、高度な編集技術がなくても、質の高い動画を生成できます。
- ユーザーフレンドリー: 直感的なインターフェースにより、初心者でも容易に使用可能です。
PixVerseについて
PixVerseは、クリエイターコミュニティの一員としてあなたを歓迎します。PixVerseには現在、以下の3つの主要機能があります:
- テキストからビデオへ:テキストプロンプトを使ってビデオを生成する方法
- 画像からビデオへ:画像をアニメーション化し、命を吹き込む方法
- アップスケール:ビデオをアップスケールする方法
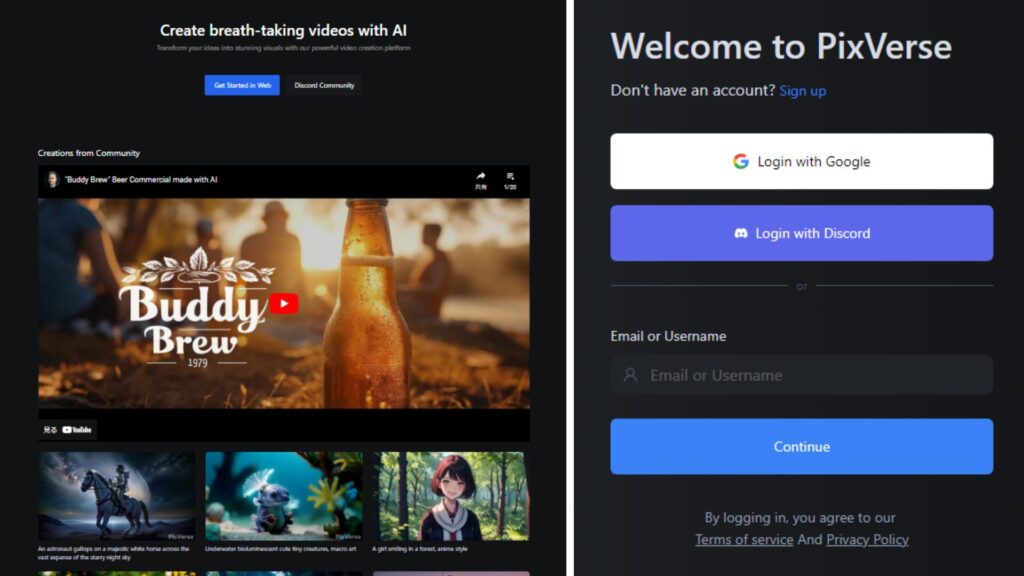
Googleアカウント、Discordアカウント、メールアドレスのいずれかでサインインできます。
PixVerseの使い方
テキストプロンプトを使ってビデオを生成する方法
- テキストからビデオタブを選択:「Text to Video」タブを選択します。
- プロンプトセクションに記述:「Pronpt」セクションに、ビデオでつくりたい内容を記述します。
- ネガティブプロンプトセクション:ビデオに含めたくないものがあれば、「Negative Pronp」tセクションに記述します。ここは通常の画像生成と同様です。
- スタイルを選択:提供されたオプションから望むスタイルを選択します。現時点では「Realistic」「Anime」「3D Animation」の3つが準備されています。
- アスペクト比を選択:例えば、16:9は主に風景シナリオやYouTubeビデオに、9:16は主にポートレート(縦向き)コンテンツやリール、TikTokビデオに使用されます。
- シードを指定:特定のビデオを繰り返す場合はシードを指定します。シードは、ランダムな数値を生成するための開始値で、生成される全体に影響を与えます。同じシードを使用すると、常に同じ結果が得られ、生成されたコンテンツの一貫性と再現性が保証されます。
- スライダーをドラッグして値を設定するか、希望する値を入力するか、ランダムに選ぶボタンをクリックします。
- 「Create」をクリック:ビデオの生成を待ちます。ビデオはブロック内に自動的に表示されます。
- 注意事項:生成には数分かかる場合があり、同時に生成できるビデオの最大数は4つです。製品の全体的なパフォーマンスを向上させるために努力していますので、ご理解とご協力をお願いします。
これらの手順に従って、テキストプロンプトを使用してビデオを生成することができます。
「25歳の女性、ビジネススタイル、オフィス」を英訳したプロンプトで3つの動画を作ってみました。
まずまずの出来ではないでしょうか。公式サイトのサンプル動画は盛りすぎ感は否めませんが、現在はベータ版なので今後に期待です。時間の延長も近くリリースできるとのことです。
image to Video、画像をアニメーション化し、命を吹き込む方法
- 画像からビデオタブを選択:「image to Video」タブを選択します。
- 新しい画像をアップロードするか、既存の画像を選択:新しい画像をアップロードするか、アセットから既存の画像を選択します。AddImageブロックにカーソルを合わせると、2つのオプションが表示されます。「Upload file」をするか、または「Select asset」をクリックすると、以前にアップロードしたすべての画像が表示されます。その中から1つを選び、「アップロードしてよろしいですか?」をクリックして進めます。
- Prompt(オプション):動作のプロンプトを入力します。このセクションを空白にしておくと、モデルが自動的に「動かせる」部分を検出し、動きを与えます。
- 特定のビデオを繰り返す場合はシードを指定:Seedは、ランダムな数値を生成するための開始値で、生成される全体に影響を与えます。同じシードを使用すると、常に同じ結果が得られ、生成されたコンテンツの一貫性と再現性が保証されます。
- 動きの強さを指定:Strength of motion スライダーをドラッグして値を設定するか、希望する値を入力します。
- 「Create」をクリック:ビデオの生成を待ちます。

画像生成AI SeaArtで生成したイラストをアップロード。
プロンプト:violent wind, hair waving in the wind(激しい風、髪が風になびく)を入力したのがこの動画です。
ビデオの詳細情報
ビデオはデフォルトでコミュニティギャラリーに表示されますが、他の人に見せたくない場合は、Discordのダイレクトメッセージ(DM)機能を使用してPixVerseボットで生成することができます。この場合、ビデオは他の人には見られず、あなたのコレクションに残ります。
ビデオのすべてのパラメータ(プロンプト、画像、シード、動きの強さなど)は、ビデオをクリックすると「詳細ページ」に表示されます。
ビデオをアップスケールする方法
PixVerseでは、ビデオを4K解像度(最終的なビデオサイズは3840×2160)にアップグレードする「アップスケール」機能を提供しています。
- アップスケールしたいビデオをクリック:アップスケールしたいビデオを選択します。
- 詳細ページに入り、「Upccale」をクリック:詳細ページに入り、アップスケールオプションをクリックします。
- プロセス完了後、アップスケールされたビデオが新しいビデオとして表示されます:プロセスが完了すると、アップスケールされたビデオがあなたのビデオリストに新しいビデオとして表示されます。
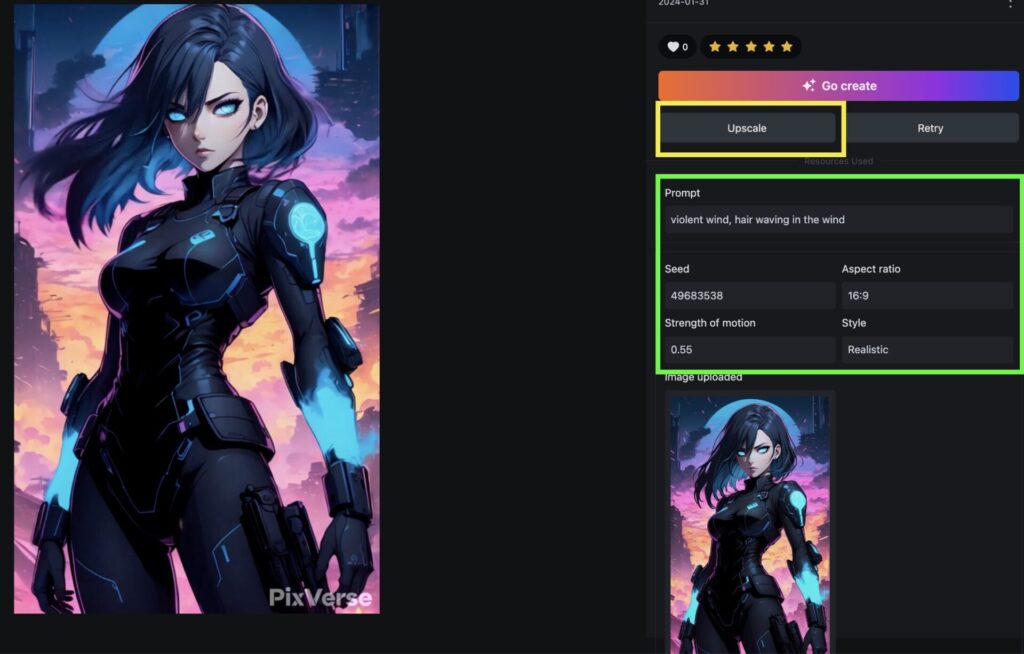
商用利用について
ビデオは商用利用可能となっていますが、自己判断となっています。
まとめ
PixVerseは、AIを活用した新時代の動画制作ツールです。これにより、映像制作のハードルが大きく下がり、多くの人が自分のアイデアを映像で表現できるようになりました。この画期的なサービスを体験し、あなたの創造力を映像にしてみませんか。
公式サイトで更に詳細な情報を確認できます: PixVerse公式サイト